It is undeniable that Android provide lots of wonderful apps and games. Let’s say PUBG, Mobile Legends, Pokemon Go, Snapseed, Kinemaster, and many more. Most of the Android games now come in high definition graphics quality. It means you need an Android device with high specs to run the games. If you can’t afford to upgrade your Android device, but you want to play the games so much, then download BlueStacks 3 for PC Windows 10 as your solution.
Dec 21, 2018. Jan 21, 2017. Jan 15, 2017. Download Bluestacks for PC right now and enjoy Android games in a couple of minutes! The emulator is built on Android using top quality shell. It significantly simplifies the interaction with PC, because this kind of OS is optimized for touch screens. By the way, if your laptop is.
BlueStacks 3 for Windows 10 is an Android emulator. It lets you play Android apps and games on your PC. This means you can enjoy around 1.5 million apps and games on Google Play Store from your desktop.
RELATED TOPICS:
Now, let’s take a look at what BlueStacks 3 for Windows 10 is capable of:
- It supports around 96{dd61754e1f32a97a94eca3f88eb6b68de473ee3d0cd47ad9768888a54722de59} of Android apps and games. So, you can run your favorite apps like WhatsApp, Facebook, Twitter, Instagram, PUBG, Mobile Legend and many more on your desktop.
- Enjoy running multiple accounts on BlueStacks. The browser-like user interface of BlueStacks allows you to open multiple games and apps at the same time.
- Share your gaming experience by using the in-built streaming app on BlueStacks 3 for PC. So, you don’t need to download additional app to stream.
- Chat with your friends that are using BlueStacks for PC. This feature helps you cooperate with your friends while playing games.
- No more worry of the power usage. Since you are using a computer to play the Android games, you can play as long as you want.
- And many more.
Those were a little highlight about BlueStacks 3 for PC Windows 10. It would be better if you can try the emulator yourself and experience how great BlueStacks 3 is.
However, before you download BlueStacks 3 for Windows 10, take a look at the system requirements below:
- 2GB of RAM
- 4GB of HDD
- Processor Intel Core 2 Duo
- Direct X 9.0 or higher
- NET Framework 3.5 or higher
Once you have check your computer specs, you can scroll down to click on the BlueStacks 3 free download button
How to Download BlueStacks 3 for PC Windows 10
After reading the review above, we suggest you to give BlueStacks 3 for PC a try. You will be able to experience yourself how great this emulator in bringing the Android system to your desktop. In here, we will provide an easy tutorial to download BlueStacks 3 for PC Windows 10. Just follow them carefully.
Before you download BlueStacks 3 for Windows 10, there are some things that you need to prepare. You should provide a fast and stable internet connection so that the BlueStacks 3 download progress will not be interrupted. Now, after all is prepared, you can do the instructions below:
- Download BlueStacks 3 from the link above. The link will direct you to the BlueStacks official website. The download progress will start immediately.
- While the BlueStacks 3 download progress is running, do not close or download any files. It could lower the download speed or even interrupt the process.
- After you have downloaded BlueStacks 3 for PC, double-click on the installer file to install it.
- You will be prompted to choose the installation location. The default location will be in Local Disk C. If you don’t want to change, just click OK or Next.
- The installation will start immediately.
- When it’s done, go back to your desktop screen and click on the BlueStacks 3 icon to open it.
- Enter your Gmail account in order to complete the installation of BlueStacks 3 for Windows 10. It will give you permission to access the Google Play Store.
- Now, you are ready to play Android apps and games on BlueStacks 3 for PC.

How to install the Android apps and games on BlueStacks? Basically you can just download the Android apps and games right from the Google Play Store. It is similar to how you download apps from your Android devices.
There are several other methods you can do to install Android apps on BlueStacks app, though. You can use the App Center from BlueStacks, drag and drop the APK that you download from the internet and many more. You’d better visit this page if you want to read the complete guidance about how to install Android apps and games in BlueStacks.
How to Root BlueStacks 3 for Windows 10
If you are familiar to Android system, you’d probably have ever heard about rooting Android devices. For those who don’t know, rooting the Android system will give you permissions to modify and have full access of the operating system.
It also enables you to install the third party apps that needs the root access like packet sniffers app, etc. Then, you can use the third-party apps to modify the Android system.
However, since you will modify the Android system, there are possibilities that your system will crash or brick and lose data as the effects of rooting. If it happens, you can just uninstall the BlueStacks app and install it again. It will solve the problem, though.
Now, let’s take a look at the steps on how to root BlueStacks 3 for Windows 10:
- Open a new tab on your browser and search for KingRoot APK on the internet. It is the powerful app to root Android system.
- Download KingRoot APK and install it on BlueStacks app.
- Open the BlueStacks app and click on the KingRoot icon to run this app.
- Hit the Try to root button to start rooting BlueStacks 3.
- Rooting BlueStack is on the process. It will take a few minutes to finish. So, you should be patient. If you see the BlueStacks restart several times, don’t panic. It’s normal.
A message will pop up on the screen saying that BlueStack is successfully rooted when the rooting process has been finished. You can verify this by using Root Checker.
Download Root Checker from the Google Play Store and run this app. You will see a notification if BlueStack 3 has been rooted. Also, there will be a new app called KingUser app. It is an application that is required to give permissions to third-party apps.
Alternative Way to Root BlueStacks 3
There is an alternative way to root BlueStacks 3 for Windows 10. In this tutorial, we will use BSTweaker 2 and SuperSu. The tutorial is quite simple to follow. Just read the section below and you will know how to root BlueStacks 3 with BSTweaker 2 and SuperSu.
- Download the BSTweaker 2 from the link above.
- Locate the BSTweaker 2 and right click on it. Select Run BSTweaker as administrator.
- In the Main tab, click on the Force Kill BS to stop the activities running in BlueStacks app.
- Hit on the Start BS button to start rooting BlueStacks 3.
- When the process has been finished, press on the Install SuperSu.
- Once it is installed on BlueStacks, you are prompted to install the Su Binary. Hit the Next and choose Normal.
- Press OK.
As we have mentioned earlier, to verify if the rooting is successful, download the Root Checker app.
ALSO READ:Conclusion
That’s all about BlueStacks 3 for PC Windows 10 and how to root BlueStacks 3. It is a free app that has premium features. So far, this is best Android emulator that you can have.
Share with us your experience using this app. We would like to hear it from you.
If you have any questions and suggestions, please don’t hesitate to contact us. Thank you for reading!
What is Bluestacks for PC?
Hello friends, today I have come up with the world’s best android emulator – Bluestacks for PC. Bluestack is an android app player with which you can run any android application or android game on your PC, Computer with Windows 7/8, Windows 8.1/10/xp or on Mac. This Bluestack enables you to play any android game or use any messaging or calling app on your computer without making any compromise with its original features. Bluestack for PC has been given the award for best software for playing android apps such as Candy Crush Saga, Real Cricket, BeeTalk, Vidmate, etc on your PC/Laptop or Computer. The interface of the Bluestack software is very user-friendly, designed keeping in mind both layman and a geeky. Today there are more than 109 million Bluestacks software users all around the world and they are still counting. So, with this tutorial I am going to share with you how you can download and install Bluestacks app player for smoothly running of all the android applications og larger platform like PC, computer Laptops or Mac.
Bluestack for PC
Features of Bluestacks for PC:
- App Compatibility
- Game Compatibility
- Camera Integration
- Developer Test Support
- Windows-Native Graphics Support
- Multi-touch Support
- Sensors Integrated
- Runs x86-based Apps
- Runs ARM-based Apps
- Move files between Windows + Android
- Microphone Integration
- Mouse + Keyboard Integration
- Mobile/Desktop Sync
- Double-Click APK Open from Desktop
- Android-on-TV Capability
This app has been working nicely with the different android smartphones, tablets or other android gadgets. But, today in this tutorial you will be able to run this android app Bluestack for PC with the step by step explanation given below.
Also try >>>Download Bluestacks 2 for PC (Windows) & Mac iOS
How to Download Bluestacks for PC/Windows 7/8/10/xp?
You can download Bluestacks app player on your PC, computer laptop with Windows 7/8, Windows 8.1/10 operating system or Mac from the link given below –
You may also like this android app:
How to Install Bluestacks in Your PC?
Step by Step instructions for installing Bluestacks are as follows:
The installation process of Bluestacks for pc is very simple as you need to install an EXE file on your PC, computer/Laptop or Mac. Best free mac os apps. In order to install Bluestacks software on your PC, you will be requiring at least 2 GB of RAM and 9 GB of disk space.
Step 1: Run the bluestacks.exefile by double clicking on the .exe file icon. It will appear like the picture below
Step 2: After completion of file extraction, you need to click on Next button.
Bluestacks for Windows 7 download
Step 3 : Now click on the install button that appear on the pop up window.
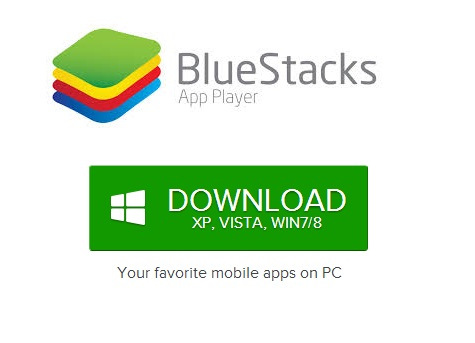
Step 4 : The installation of bluestacks app player will start.
Bluestack Download For Pc Free
bluestacks full version download
Step 5 : Bluestacks for pc has been installed successfully on your computer, enjoy playing android games and apps on larger platform from now.
Bluestack Download For Pc Old Version
So thats it! Your Bluestack app is ready to be used on your PC or computer, if you face any difficulty during the tutorial then you can pen down it below in the comment section. Your ratings for this app would be greatly appreciated.
