- Best Animation Tools For Mac
- Best Tools For Machine Applique
- Pro Tools Mac Os
- Best Tools For Machining Stainless Steel
- Mac Tools Website
Aug 14, 2020. Oct 06, 2019.
- January 02, 2020
- 30 min to read
With smartphones increasing in popularity, nowadays everyone (even a professional photographer) needs a tool that will help them to manage and organize their photos. After all, you do not want the risk of running out of storage space be the reason that do not capture every special moment? And with thousands of photos on your hard drive, you will for sure need a tool to help you track down a specific photo or remove those annoying duplicate photos.
Plus, let’s face it, hard drives do fail (and usually the day before you planned to make backups). Therefore, it is a very good idea to invest in a photo management software solution that lets you upload your pics to the cloud.
Though, the right photo management tool will offer you so much more than simply an organized storage space for your shots. Some tools will even let you add metadata about things like the camera model that was used, the dimensions, aperture value etc. The majority of these software solutions will also offer you a couple of standard editing tools such as color filters and cropping.
So, which features should you look for in a photo management tool? Here are 18 of the best photo management software solutions, in no particular order, that are currently available on the market. These will give you a good idea of what the current standard is.
1. Adobe Bridge
If you use the popular Adobe Creative Cloud software package, you will most likely already be very familiar with Adobe Bridge CC. It is a photo and digital asset management software solution that is compatible with both Windows as well as Mac OS.
With this free tool, you can access all the resources and files that you require for your specific project. It boasts several useful features that include on-demand metadata generation, batch photo editing, organizing general and individual files, watermarks, centralized color settings and much more.
To help you organize your different photo folders, you can use its metadata tools, tagging or rating features. Plus, you can also rename and organize a bunch of images at the same time.
It is also very simple to import pics or videos from your card reader, smartphone, tablet or digital camera, thanks to its picture upload feature. All things considered, it is one of the best solutions for professionals and can help them to streamline their workflow significantly. Though, it might be a bridge too far if you are looking for a tool that will help you to sort only your own (personal) photos.
2. Luminar 4
Luminar 4 boasts really great photo management features! The beauty of Luminar 4 is that it makes it easy to navigate your library with the help of shortcuts. For example, if you select “All Photos”, you can sort your photos either by their date of capture or the date on which the files were created. Another popular and easy-to-use shortcut is marking it as a Favourite. This way you can even add a star rating to all of your top photos.


You can also use folders to organize your photos. What makes this feature so convenient is that Luminar’s folders actually connect directly to your hard drive’s folders. This means that you can organize the folders of your hard drive via Luminar and the other way round. What’s more, you can then also group your photos together in Luminar by using albums without changing the location of the images on your actual hard drive! All in all, this is one of the best photo editing software solutions available on the market.
3. XnView
With the help of XnView, you can look at more than 400 photo formats and save as many as 50 different file formats. It is available free of charge for educational or non-commercial use and is compatible with Linux, Mac OS and Windows operating systems.
This multimedia viewer, photo converter and browser is powerful and boasts all the fundamental features, yet remains very simple to use and sleek. Some of its most popular features include lossless JPEG conversion, adjusting images automatically, a duplicate file finder, batch processing and a built-in picture editor. You can also use it to get info about all your images, making it one of the most popular tools for organizing your photos.
4. Nomacs
While Nomacs might be small, speed is for sure not something that you have to worry about as this free open-source image viewer is built for speed. After all, dynamite comes in small packages, right?
It is efficient and can be used with all of the most popular file formats which include PSD and RAW. Just like with XnView, you will get all the info about your pictures that you need.
One of its best features is that you can use it to synchronise different viewers who use the same local network or computer. It is also a great tool if you need to compare photos in order to identify differences. Some of its other useful features include a built-in graphics editor and automatic photo adjustment. It can be used with Mac OS, Linux and Windows platforms.
5. Google Photos
Google Photos is one of the best free photo management solutions that you can use for your videos and photos. Everything that you have come to expect, Google Photos can offer.
It is very simple to upload a photo. You can either use the button (that is somewhat difficult to spot) or the drag-and-drop feature which is much easier. As your videos and photos get uploaded and sorted to cloud storage automatically, it is a really convenient tool to add to your arsenal. It will sort out and display your panoramic photos and high dynamic range (HDR) ones in no time at all. It uses artificial intelligence (AI) to sort out your albums and make suggestions regarding which images you should archive. What is more, you can also search for a specific photo or video at once, after it has been uploaded.
Some of its most popular features include creating metadata and drafts on request and photo batch processing. It also boasts a couple of basic photo editing tools that include color filters and cropping. Then, last but not least, all you have to do is select the pics that you want to share and either post it on social media, create a link or include it in one of your shared albums.
All things considered, Google Photos is the complete opposite of a tool like Adobe Bridge CC, making it the perfect tool if you are simply searching for a way to share those special moments with your friends and family members. And, thanks to the unlimited backup storage that is available if you choose not to upload it in full resolution, you do not have to make plans for when you run out of space. All things considered, with millions of users already who upload over a billion photos every single day, surely Google Photos is doing more than a couple of things right.
6. XnViewMP
If you like XnView, then you will really like XnViewMP which is an enhanced version of the first-mentioned. It is the ideal tool if you have to sort file formats that are not as common as it supports over 500 different image file formats. Unfortunately it does not arrange your photos for you automatically. However, it does offer a feature that you can use to edit the metadata and tags of your photos via a convenient batch mode. Thanks to this tool, you can issue those tags at the speed of light.
That being said, XnViewMP is more than just a basic photo management tool. You can also use it to create a graphic presentation, screenshot, slideshow or multipage animated file. Just like, XnView, XnViewMP is also compatible with Linux, Mac OS and Windows operating systems
7. Pictorial
If you are familiar with using Lightroom, you will find Picktorial quite similar. Though, Picktorial is more convenient as you do not have to create a directory or folder in Picktorial as you can work directly from your PC’s file system. What’s more, you can also modify its interface so that it suits all your specific tasks. Some of its other useful features and tools include color correction and image retouching. All things considered, it is a very practical photo editor that will help you to sort out your photos and even possibly edit them. Sadly, it is only compatible with Mac operating systems.
8. JetPhoto Studio
JetPhoto Studio is compatible with Windows and Mac OS and boasts almost all the tools you will need to sort out and edit your photos. This free photo management software solution boasts powerful photo batch processing, geo-tagging and tags. Although it does not offer cloud storage, you can use it to share your photos with others by making a Google Map gallery or using the JetPhoto Server or Flickr. And, if you use a browser that supports Flash, you can use JetPhoto Studio to create a Flash gallery in a flash.
9. Apowersoft Photo Viewer
If you are searching for a software solution that is really user-friendly, be sure to check out Apowersoft Photo Viewer. Its interface is very easy to use and understand! If you want to view one of your photos, all you have to do is click on it and it will be displayed instantly. Plus, with Apowersoft you can also view detailed info about your different images.
Compatible with Linux, Mac OS as well as Windows, it supports a wide range of file formats, which includes PDF. If you use Windows, you can even view your High Efficiency Image File Formats (HEIF or also called HEIC) directly.
Some of its other features include a built-in graphics editor, the ability to take screenshots and edit photos. That being said, its biggest perk is most likely the fact that it is very fast. Thanks to the use of advanced technology, you will be able to work at the speed of light. All in all, Apowersoft is truly a powerful software just as the name suggests!
10. StudioLine Photo Basic
If you use Windows and are searching for basic photo editing tools as well as a tool that can help you to manage your photos, you will like what StudioLine Photo Basic has to offer. With this free software solution, you can rotate, crop, correct red eyes and resize your photos. It also lets you add tags and descriptions to your photos. Then, after you are done editing and organizing your photos, be sure to use the online gallery to publish and share your images with your friends and family members. Or, even better yet, why not use it to create a slideshow of all your best memories?
11. FastStone Image Viewer
FastStone Image Viewer is another great free photo management software solution for Windows users that supports all the big file formats. In addition to its wide selection of features that will help you to manage your photo memories, it also boasts several photo editing tools that you can use to tweak and manipulate your images. Some of its most popular features include EXIF data viewing, resizing, image viewing, red-eye removal, cropping and tagging.
Although it is very easy to use, it sadly does not offer cloud storage and you cannot use it to upload your “share-worthy” pics to social media sites. So, if you are happy just to store your photos on your laptop, FastStone Image Viewer is one of the best programmes for Windows.
12. digiKam Photo Manager
With digiKam Photo Manager, you can organize your photos by means of albums, tags or folders quickly. What’s more, you can also view and edit your metadata and it boasts a built-in graphics editor and RAW support too. All things considered, its intuitive interface makes this advanced app one of the most popular picks amongst Mac OS and Windows users.
Free Photo Management Software
13. MAGIX Photo Manager
This is one of the magic tools for Windows users (and the MAGIX Photo Manager Deluxe version offers great value for your money too). With this free tool, you can sort out your images effortlessly and quickly, locate specific videos, see detailed info about your images, share your best pics and make the most effective use of your library.
Its clean interface is easy to understand and use and, what’s more, it also offers a couple of tools that you can use to correct your images. If you simply want to use it to sort out your photos, you can use it to arrange your photos according to tags, date or the actual name of the file.
14. Flickr
Flickr is one of the best-known tools for organizing and managing your pics. It offers impressive storage space and lets you set your own privacy settings which is very useful.
It is also very easy to upload and edit your photos. With its built-in photo editing tool, you do a couple of basic tasks like cropping, adjusting the color and applying a blur effect. It also has a batch feature that makes it easy to edit multiple photos.
And, if you are worried that your edited version will not look better than the original, you can simply save it as a copy instead. Then, when you are done playing around with different frames, filters and brushes, remember to use Flickr to share your creations on social media or use the link and embed it on your blog.
15. Phototheca
Phototheca is one of the top photo management software solutions that are compatible with Windows. With the help of this free tool, you can view, arrange and share your videos and images effortlessly. Just like most of the other tools mentioned already, it also shares detailed info about your individual pics. All you have to do is upload your digital images to its database and then you can arrange them according to date or event or even organize them by creating a specific album. If you can look past its dated interface, this tool is one to add to your list.
16. SmugMug
You have got to love the name of this program! This software solution has actually been on the market for over a decade already and can be used by both pros as well as amateurs.
Similar to Flickr (it actually obtained Flickr), it offers great privacy and security features. While it does offer editing tools, it only has the basics like color effects and cropping. Though, what it might lack in the editing department, it makes up for when it comes to layout. The default layout is easy to use and understand, but you can also select other color schemes or themes. It is also super simple to organize your photos manually thanks to its drag-and-drop feature.
All things considered, it is this intuitive experience and smart features like the upload progress bar that make it one of the top tools.
17. PicaJet Digital Photo Management
With PicaJet, you can view your photos by date, rating or keyword and automatically sort out your photos at the speed of light. It also boasts a host of other features that include image sharing, automatic photo enhancement, a photo search engine, direct import and basic editing tools. And, if you want to get more creative than simple cropping or red-eye removal, you will love its slideshow feature.
18. 500px
One of the most attractive features of 500px is that it is suitable for professionals as well as amateurs. In fact, it has a very nice marketplace feature that pros can use to connect with their customers and generate some extra money. Even though you will not be able to upload a whole folder in one go, it is pretty straightforward to upload your photos one for one. Plus, you will also be able to include metadata, while it will add recommended tags automatically.
That being said, there are some glaring areas that need improvement. For starters, the interface is not that modern and sleek as you have come to expect and also not that intuitive. Another feature that it lacks, which most of the other programs mentioned in this list offer, is a couple of photo editing tools. While 500x allows you to edit the metadata, users are unable to edit their actual pics.
Screenshots come in handy to show something that’d be harder to explain in words. You may have spotted them in tutorials, software reviews, tech support troubleshooting, or when you want to share your screen image and save snippets that you can’t easily print.
While you can take a screenshot on your computer using the native screen capturing tools and keyboard shortcuts, a time comes when your requirements get more advanced. That’s when you turn to specialized screen capturing tools.
Most free screenshot tools are available for Windows. That's why we are going an extra mile to get a few good ones for Mac owners as well.
We have compiled the five free screenshot tools you can use to get you started.
Also on Guiding Tech
How to Easily Take Screenshots and Video Recordings of Your Desktop Using Snip
Read More1. Skitch
This screenshot tool from the folks at Evernote performs screen capture and markup among other tasks, and edit the image too.
Best Animation Tools For Mac
You can annotate screenshots with arrows, shapes, text, and stamps, perform basic cropping without using an external image editor, and save them in eight formats, which includes PNG, JPEG, GIF, and more.
Also included is the camera mode feature for taking selfies with your webcam, and then dress it up with a host of editing tools including call-outs, highlights, pixellation to blur personal information and more.
After that, you can share your creations via social media accounts, AirDrop, FTP, or Notes.
Skitch isn't without its drawbacks, though. From my time with this tool, I've found that I can't open more than one image at a time to annotate or edit.
For Mac, it's also not possible to save snaps to the local drive; the export command is used instead.
2. Monosnap
This free screen capturing program only lets you snap full screen or a selected area, and it comes with a few good enhancements. So what if may not have capture options as robust as Skitch? It's still mighty useful.
The few of the coolest features are a timer, auto upload selection that captures screenshots and sends them automatically to FTP or cloud storage, screen recording captures, and selfie mode.
Its powerful editor lets you annotate your image using text, lines, arrows, cropping, drawings, and even redact personal or sensitive information. If you want a sneak peek of your snaps, the Preview feature lets you do that with the click of a button.
You can also rename your snaps and keep them in order before saving them as JPG or PNG files, and share them if you want on social media.
Monosnap is available for Windows and Mac, or you can download the Chrome extension and use it in your browser.
Download MonosnapAlso on Guiding Tech
#screenshots
Click here to see our screenshots articles page3. ShareX
ShareX is a free screenshot tool (for Windows), but it isn’t as simple as using the native options for Windows or Mac. If you’re able to work your way around its interface though, you’ll find an extensive array of useful tools buried somewhere in its slightly messy interface.
Besides the different capture techniques like choosing specific regions, windows, or monitors, you can select from a variety of shapes and capture the particular area you want.
Once you’re done, you can edit using the in-house image editor. Apart from that, the editor lets you annotate, pixelate, add text, shapes, and more to your snap.
The “Scrolling Capture” option so you can screenshot a long document in any application, or capture any web address using the Webpage Capture tool.
ShareX also lets you add watermarks, blur personal or sensitive information, copy, upload, and even shorten and share the links to the images wherever you want.
It integrates with a spread of cloud storage services, and online services like Flickr, Imgur, and more than 80 other destinations.
Download ShareX4. Lightshot
Like Monosnap, this tool lives in your system tray until you’re ready to use it.
The app packs a miniature editor for adding notes, annotations, and highlights to your snaps. After that, you can upload them to printscm.com where you can backup and share them via links.
Monosnap is an easy to use, and lightweight but is heavily loaded. The only drawback I found is that all screenshots uploaded to the cloud are open to the public. So it’s easy for others whom you shared links with to access your snaps with a few tweaks to the URL.
Download Lightshot5. Nimbus Capture: Screenshot
Nimbus Capture is a free, browser-based screenshot tool you can use on Chrome or Firefox, but also as an application for Windows and Mac.
It can capture fullscreen, an entire webpage, or selected region depending on what you want. Like other tools listed here, Nimbus Capture also offers annotation and editing tools. Also, you get a special markup tools like number stamps which can be useful for tech support tutorials or other things.
After editing the screenshots, you can print them or save to your clipboard, drive, or cloud storage for easy sharing.
A desktop version is available that offers screencasting for video recording based on the desired section of your screen, which you can access from your iOS device or the web.
Best Tools For Machine Applique
Download Nimbus CaptureAlso on Guiding Tech
3 Useful Chrome Extensions to Capture Screenshot of a Webpage
Read MoreTake Better Screenshots
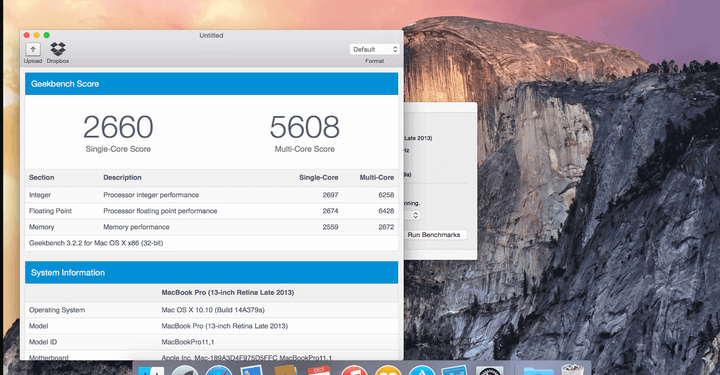
Pro Tools Mac Os
Windows and Mac may have their native screenshot tools, but when you need more advanced features to annotate and edit your snaps, you can always choose any of the five listed here. The best part is they’re free to download and use, so you’re sure to find something that’ll fit your needs.
We’d love to hear your recommendations on other free screenshot tools you use that didn’t make it to our list. Tell us in a comment below.
Next up: Want to capture scrolling screenshots on your Mac? Here are some of the best apps to take scrolling screenshots on macOS.
The above article may contain affiliate links which help support Guiding Tech. However, it does not affect our editorial integrity. The content remains unbiased and authentic.
Best Tools For Machining Stainless Steel
Read NextTop 4 Amazing Tools to Capture Scrolling Screenshots on macOSAlso See#screenshots #macosDid You Know
HD-DVD and Blu-ray technology were introduced in 2006.
More in Windows
Mac Tools Website
Top 9 Ways to Fix Touchpad Gestures Not Working in Windows 10
