Applies to:
Windows Defender is an antivirus software that's included in Windows and can help protect your device from viruses and other malware and threats. This article describe how to update your device settings to meet your organization's antivirus requirements and resolve access problems. Aug 13, 2020.
- Windows 10
- Windows 10 Mobile
- Microsoft Edge
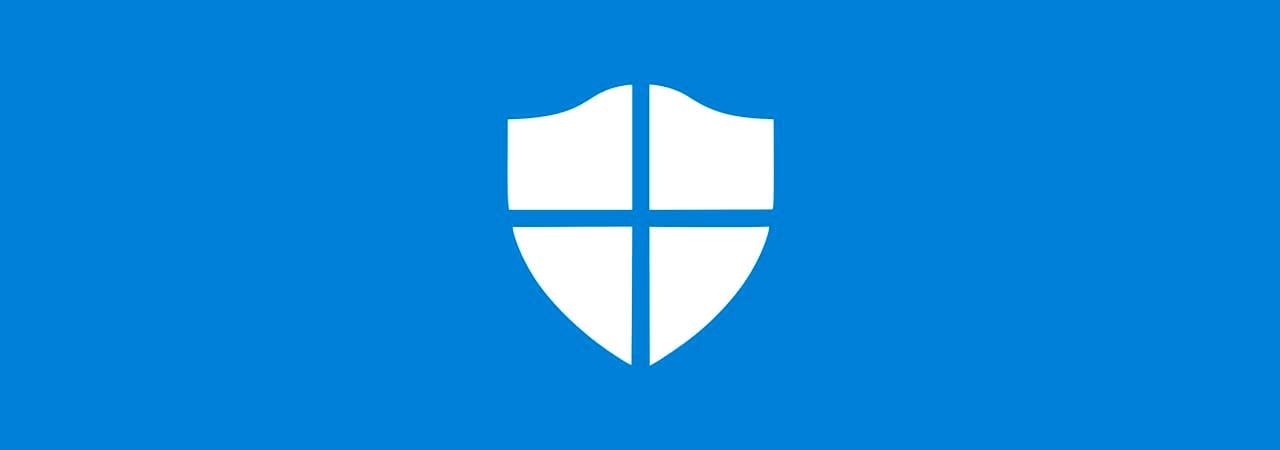
Microsoft Defender SmartScreen protects against phishing or malware websites and applications, and the downloading of potentially malicious files.
Microsoft Defender SmartScreen determines whether a site is potentially malicious by:
Microsoft Windows Defender Scam
Analyzing visited webpages looking for indications of suspicious behavior. If Microsoft Defender SmartScreen determines that a page is suspicious, it will show a warning page to advise caution.
Checking the visited sites against a dynamic list of reported phishing sites and malicious software sites. If it finds a match, Microsoft Defender SmartScreen shows a warning to let the user know that the site might be malicious.
Microsoft Defender SmartScreen determines whether a downloaded app or app installer is potentially malicious by:
Checking downloaded files against a list of reported malicious software sites and programs known to be unsafe. If it finds a match, Microsoft Defender SmartScreen shows a warning to let the user know that the site might be malicious.
Checking downloaded files against a list of files that are well known and downloaded by many Windows users. If the file isn't on that list, Microsoft Defender SmartScreen shows a warning, advising caution.
Benefits of Microsoft Defender SmartScreen
Microsoft Defender SmartScreen provide an early warning system against websites that might engage in phishing attacks or attempt to distribute malware through a socially-engineered attack. The primary benefits are:
Anti-phishing and anti-malware support. Microsoft Defender SmartScreen helps to protect users from sites that are reported to host phishing attacks or attempt to distribute malicious software. It can also help protect against deceptive advertisements, scam sites, and drive-by attacks. Drive-by attacks are web-based attacks that tend to start on a trusted site, targeting security vulnerabilities in commonly used software. Because drive-by attacks can happen even if the user does not click or download anything on the page, the danger often goes unnoticed. For more info about drive-by attacks, see Evolving Microsoft Defender SmartScreen to protect you from drive-by attacks
Reputation-based URL and app protection. Microsoft Defender SmartScreen evaluates a website's URLs to determine if they're known to distribute or host unsafe content. It also provides reputation checks for apps, checking downloaded programs and the digital signature used to sign a file. If a URL, a file, an app, or a certificate has an established reputation, users won't see any warnings. If, however, there's no reputation, the item is marked as a higher risk and presents a warning to the user.
Operating system integration. Microsoft Defender SmartScreen is integrated into the Windows 10 operating system, meaning that it checks any files an app (including 3rd-party browsers and email clients) attempts to download and run.
Improved heuristics and diagnostic data. Microsoft Defender SmartScreen is constantly learning and endeavoring to stay up-to-date, so it can help to protect you against potentially malicious sites and files.
Management through Group Policy and Microsoft Intune. Microsoft Defender SmartScreen supports using both Group Policy and Microsoft Intune settings. For more info about all available settings, see Available Microsoft Defender SmartScreen Group Policy and mobile device management (MDM) settings.
Blocking URLs associated with potentially unwanted applications. In Microsoft Edge (based on Chromium), SmartScreen blocks URLs associated with potentially unwanted applications, or PUAs. For more information on blocking URLs associated with PUAs, see Detect and block potentially unwanted applications.
Important
SmartScreen protects against malicious files from the internet. It does not protect against malicious files on internal locations or network shares, such as shared folders with UNC paths or SMB/CIFS shares.
Submit files to Microsoft Defender SmartScreen for review
If you believe a warning or block was incorrectly shown for a file or application, or if you believe an undetected file is malware, you can submit a file to Microsoft for review. For more info, see Submit files for analysis.
When submitting Microsoft Defender Smartscreen products, make sure to select Microsoft Defender SmartScreen from the product menu.
Viewing Microsoft Defender SmartScreen anti-phishing events
Note
No Smartscreen events will be logged when using Microsoft Edge version 77 or later.
When Microsoft Defender SmartScreen warns or blocks a user from a website, it's logged as Event 1035 - Anti-Phishing.
Viewing Windows event logs for Microsoft Defender SmartScreen
Microsoft Windows Defender Update
Microsoft Defender SmartScreen events appear in the Microsoft-Windows-SmartScreen/Debug log in Event Viewer.
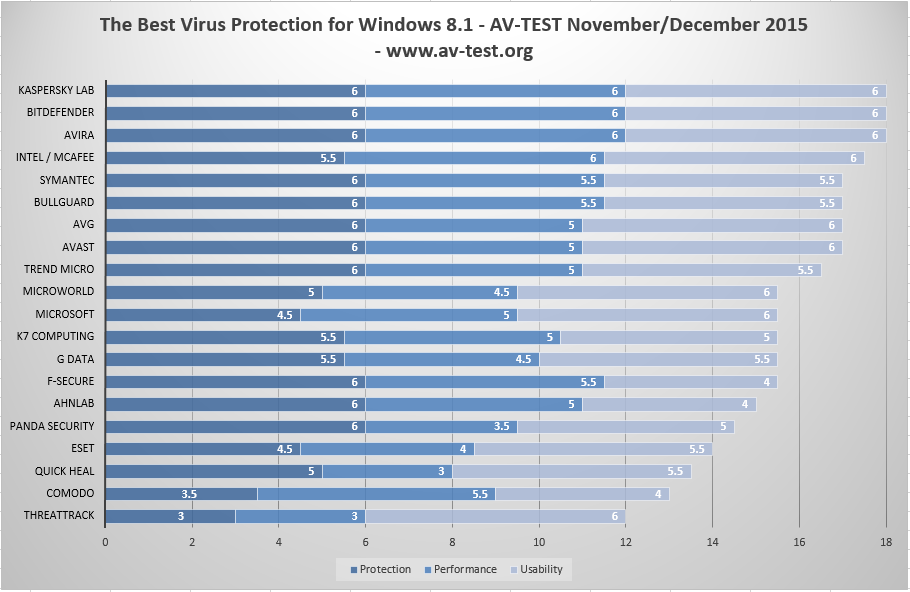
Windows event log for SmartScreen is disabled by default, users can use Event Viewer UI to enable the log or use the command line to enable it:

Note
For information on how to use the Event Viewer, see Windows Event Viewer.
| EventID | Description |
|---|---|
| 1000 | Application Windows Defender SmartScreen Event |
| 1001 | Uri Windows Defender SmartScreen Event |
| 1002 | User Decision Windows Defender SmartScreen Event |
Related topics
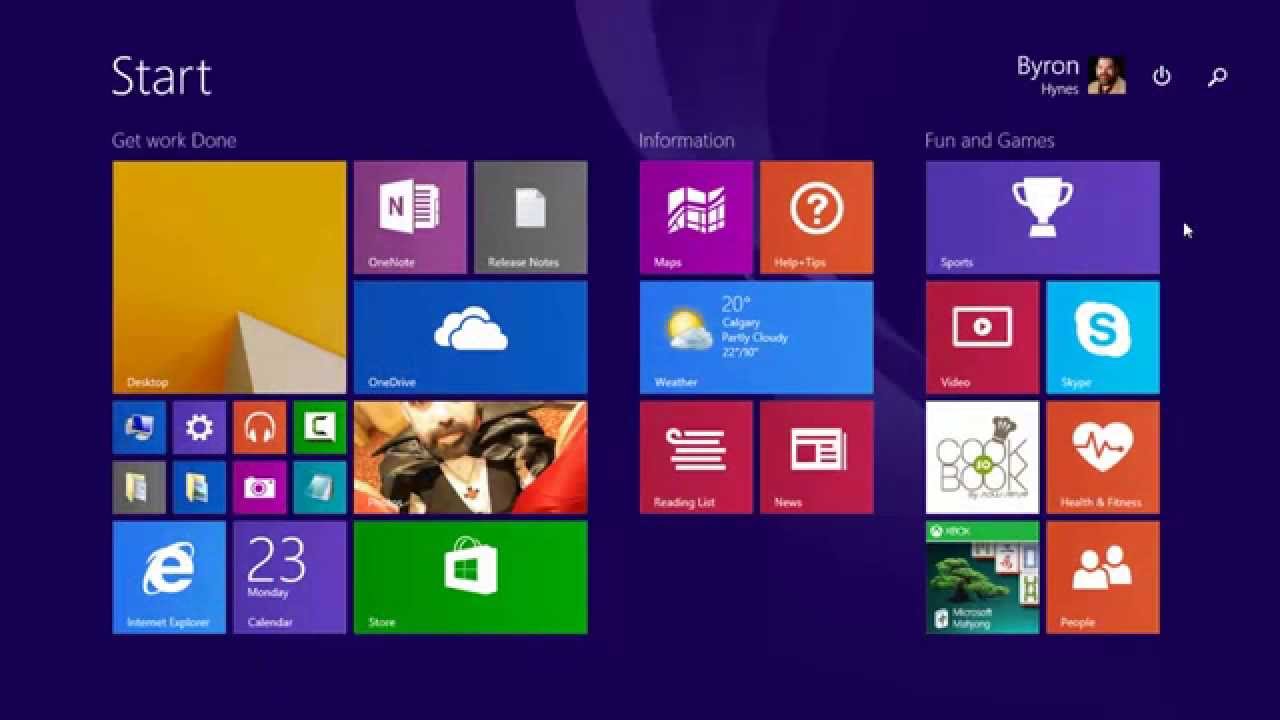
It's important to have Microsoft Defender Firewall on, even if you already have another firewall on. It helps protect you from unauthorized access.
Microsoft Security Defender Download
To turn Microsoft Defender Firewall on or off:
Microsoft Windows Defender Advanced Threat Protection
Select the Start button > Settings > Update & Security > Windows Security and then Firewall & network protection. Open Windows Security settings
Select a network profile.
Under Microsoft Defender Firewall, switch the setting to On. If your device is connected to a network, network policy settings might prevent you from completing these steps. For more info, contact your administrator.
To turn it off, switch the setting to Off. Turning off Windows Defender Firewall could make your device (and network, if you have one) more vulnerable to unauthorized access. If there's an app you need to use that's being blocked, you can allow it through the firewall, instead of turning the firewall off.
Microsoft Windows Defender Antivirus
Note: If you get errors, or if the setting won't turn on, you can use the troubleshooter and then try again.
